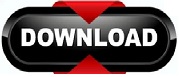

This is just the basics, but even the most simple uses of the curves tool can greatly improve your images. What I’ve done above is add two points to my graph, pulling one up to enhance the highlights, and pulling one down to enhance the shadows in the image, creating a slight “S” curve.

Pulling the point down darkens your image, pulling the point up brightens it. Once you’ve added a point, you can drag the point up or down with your mouse. To increase the overall quality and contrast of your image, click to add points on the line of your graph. Along each axis, you can see that there’s strip that’s a gradient from black to white, representing the tonal range of the image. The x-axis represents the original values in the image, while the y-axis represents the new adjusted values. When you click on the curves adjustment, a diagonal line on a graph appears (left) which represents your image’s tonal range. CurvesĬurves let you adjust as many points as you want throughout the entire tonal range of your image, and is the most powerful and precise tool for editing the tones in an image. It’s one of the most used tools in the adjustment layer panel, and using just a touch of levels will go a long way in correcting your images. Levels modify the tonal values in an image by adjusting the levels of the shadows, midtones, and highlights. The brightness slider is for adjusting the highlights in your image and the Contrast slider is for adjusting the shadows in your image. Brightness/Contrastīrightness/Contrast makes adjustments to the tonal range of your image. The Properties panel will allow you to modify your adjustment layer, which in turn will modify your image. When you add an adjustment layer to your image, a new layer will appear over your image and a Properties panel specific to the type of adjustment you’ve selected will pop up. This will make your workflow in Photoshop more flexible and efficient, and is an absolute must-know.įor this guide we’re going to go over the basics of each type of adjustment layer, working with their default settings in CS6. With the adjustment layers, you can edit and discard your adjustments or restore your original image at any time. The Adjustment Layers in Photoshop are a group of a super useful, non-destructive image editing tools that add color and tonal adjustments to your image without permanently changing its pixels.
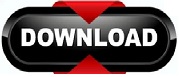

 0 kommentar(er)
0 kommentar(er)
